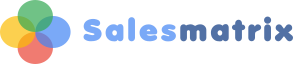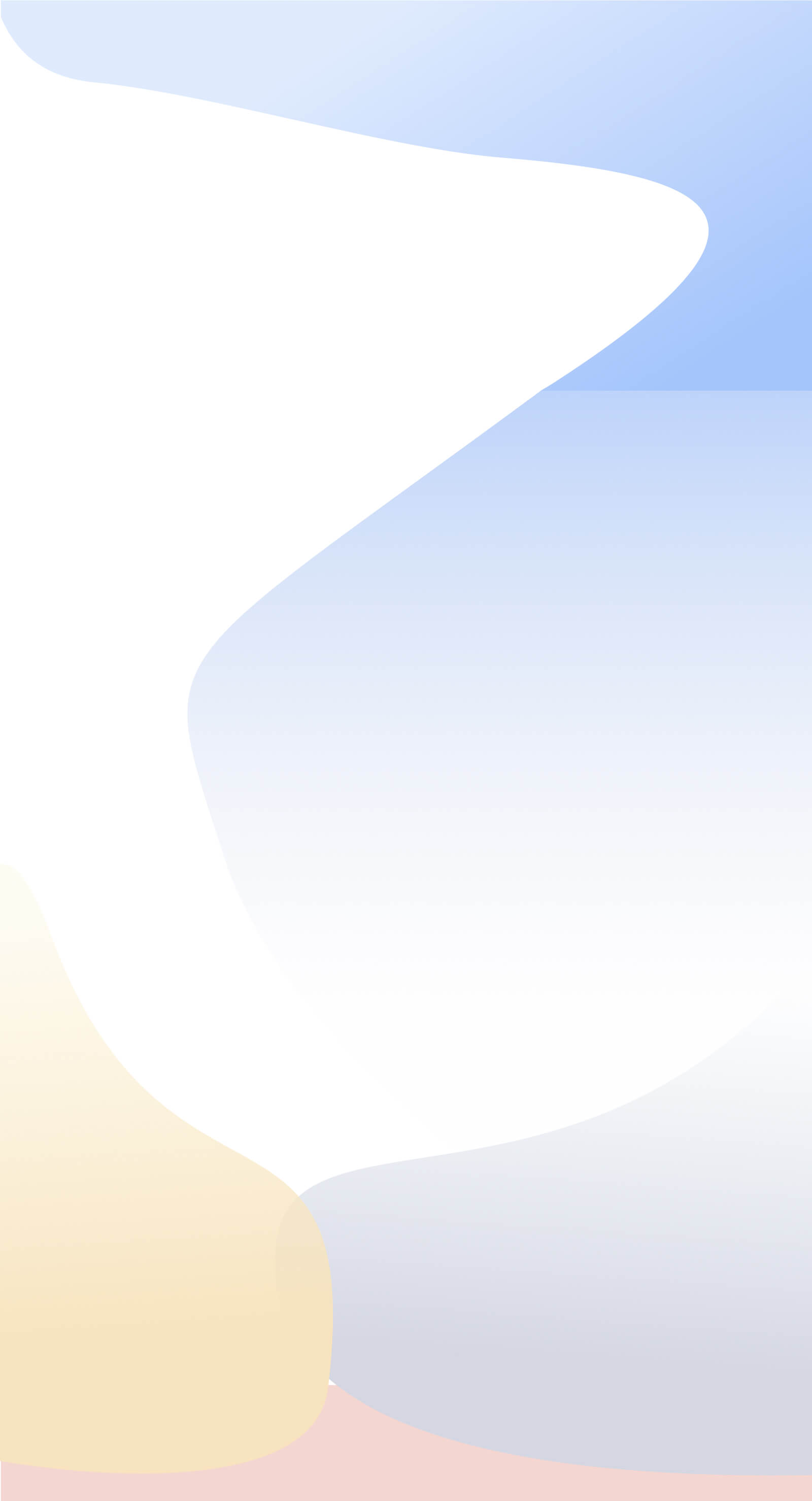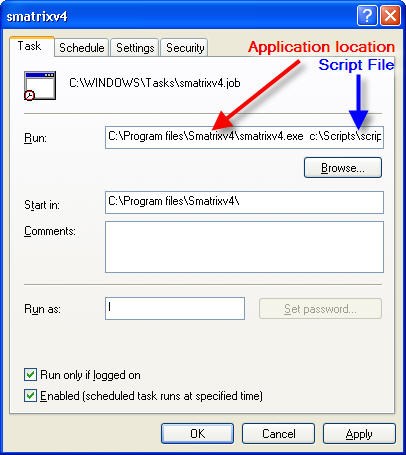Salesmatrix version 6 allows the user to automate the importing of data using the Windows Scheduled Tasks Control
Additional Script command for Auto-loading Scripts
Most of these correspond with the options under advanced settings in the Import Options screen. The options can be set so that for example imports can happen monthly for a normal 2-year date set, Weekly for the last 3 months and daily for the past months. Each import can be set so that they go to separate datasets and do not overlap each import.
|
|
Setting Line in Script
|
Description/Value
|
|
AUTO_DEFAULTDSN =name
|
The ODBC Database Source Name. If this is not set, then the default name set in Tools/Options is used.
|
|
AUTO_DATE_RANGE = value
|
Values:
1 All Transactions
2 Last Month
3 Last 3 Months
4 Last 12 Months
If this is not set then the default range will be the last 2 years
|
|
AUTO_DATE_FREQ = value
|
Values:
1 Daily
2 Weekly
3 Fortnightly
4 Semi-Monthly
5 4-Weekly
6 Monthly
7 Quarterly
8 Half-Yearly
9 Annual
|
|
AUTO_DATASET_NAME = value
|
The dataset name as normally entered in the Import Options. If this is set it will overwrite the existing set of data on the disk with the latest set.
|
|
AUTO_DATE_ADVANCED = value
|
Values:
1 Use Advanced Dates
|
|
AUTO_DATE_TODAY = value
|
|
| |
|
| |
|
| |
|
To automate the import, simply go to the 'Scheduled Tasks' control panel and in the Run entry area type the following line:
application scriptfile
where
application = the full pathname of the Salesmatrix application
scriptfile = the full pathname of the script file you wish to load.
Ensure the "Start in:" directory is the same as the directory where the Salesmatrix application is.
Next, click on the Schedule tab and enter in the details regarding when and how often you want the import to run.
When the import runs using the Scheduled Tasks control, there is a minimum of screen activity. A few small information dialogs may appear in the top left corner of the screen and at the completion of an import a dialog will display that the import is complete. This will disappear after a few seconds, so will not affect other activities on the computer.
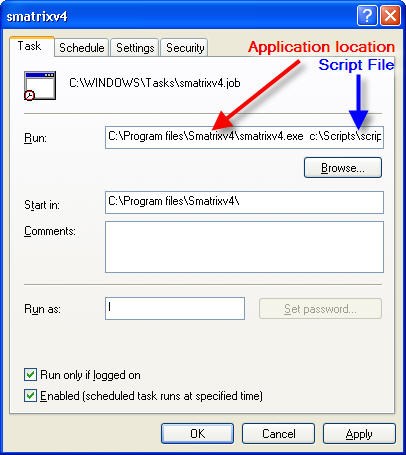
|