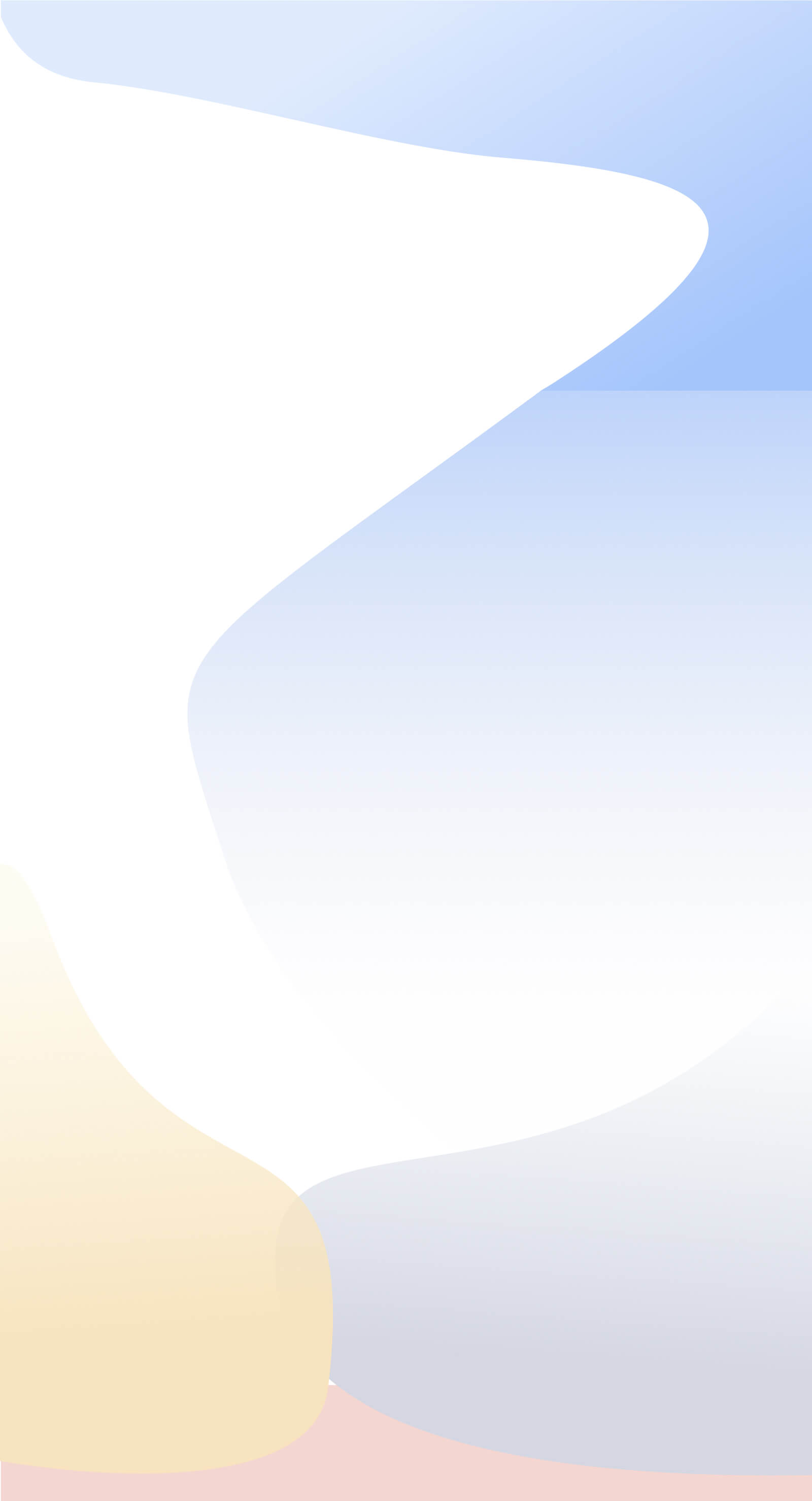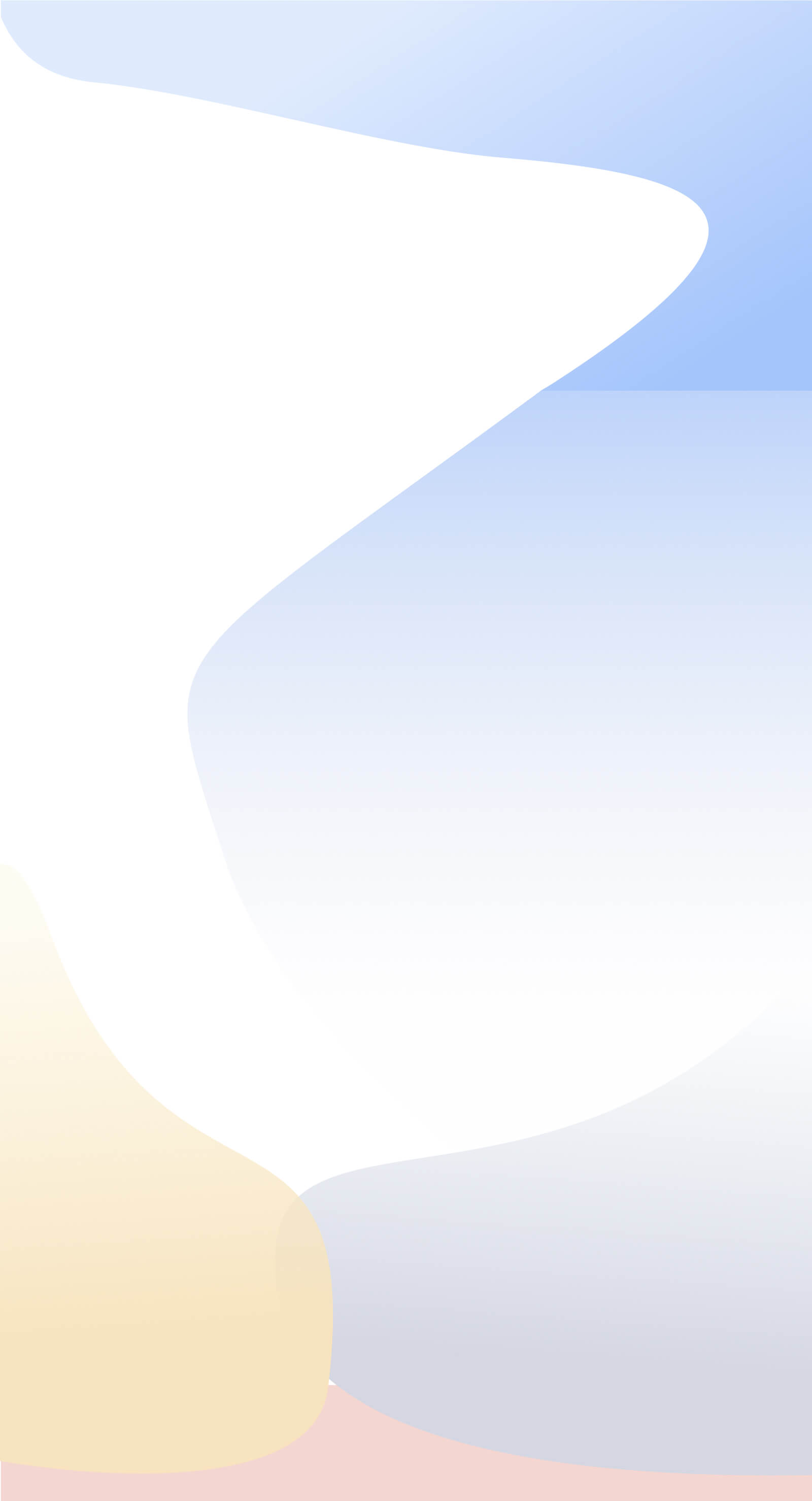Choosing the Options button from the Toolbar will launch this screen, the first of four screen pages enabling modification to the functionality and appearance of Salesmatrix.
- Dataset Name
The name given to the current dataset
- Default View
The first view of the data grid that is shown after the dataset is opened, or the user quits from Quadrants mode
- Annual Period Description
The name given to the two Annual periods within the current dataset
- Category Names
The names given to each of the category sets for each dimension of Salesmatrix. Note that the Customer aspect has five categories.
- ODBC Data Source
The default ODBC data source. This can be changed at import time.
- Show Opportunity Navigator at Start-up
An option to turn off the Opportunity Navigator screen from showing as a dataset is opened for the first time.
- Numeric Display formats
Allows the user to change the significant numbers displayed in the Salesmatrix grids.
Grid tab
- Grid Font
Allows the user to change the fonts styles and text colours displayed on the grid.
- Grid Line Types
Allows the user to change the line and cell styles displayed on the grid.
- Dimension Colours
Allows the user to change the background colours used to identify what dimensions of the Salesmatrix you are viewing. Double click on coloured areas to select a new colour from a fixed palette. It is recommended that lighter colours are used so as to enable a good contrast with the text printed in the foreground.
- Grand Total remains at the bottom of grid when sorting
By default, the Grand Total will remain at the bottom of the grid when a column is sorted from the highest to lowest down the grid. In the case of large grids, it can be more practical to have the total column sort to the top of the grid. Uncheck this option to have the total row sort to the top.
- Launch Web Browser when Grid output to HTML
When this option is checked the default web browser will launch following the creation of an HTML file.
Description tab
Allows the user to change the customary descriptions displayed in the menus. Examples of changes could be from 'Revenue' to 'Sales' or 'Margin' to 'Profit' etc.
Output tab
- Output options
Allows the user to choose between Printers or File Formats for output. If a file output type is chosen (PDF, RTF, MS Word) the default directory for this output to go to is also available to be chosen.
- Default Directories
Data Directory: Allows the user to specify the default location of the Salesmatrix dataset directory
Scripts Directory: Specifies the default directory used by Salesmatrix to store the scripts used to define import rules. This may need to be altered by users upgrading from previous versions.
- Email Options
Outlook Express: Sends output to Outlook Express with grid data as an attachment.
Outlook: Sends output to MS Outlook with grid data included as HTML output.
SMTP Direct: Sends output direct to a mail server as specified in the adjacent box.
Intelligence tab
- Intelligence Centres
Use Current Date: By default, uses the current date to determine the time since products were sold, customers have purchased etc. When this is switched off, the routine uses the monthly period settings to determine the time gap since the last purchase/sale etc.
Max Items Shown: Sets a maximum of values shown in the grid for last sales, top products etc.
- Market Basket Settings
Confidence Level: Sets the minimum confidence level for items to be acceptable for association in the intelligence centre market basket reports.
Minimum Significant Transactions: Sets the minimum number of transactions acceptable for associated products in the intelligence centre market basket reports
Percentage of baskets displayed in Grid: Sets the number of basket combinations that are displayed in the Market Basket Grid. The higher the number the longer the grid will take to calculate and will show combinations that will have a lower significance.
Basket Tree Show __ percent: Sets the percentage of the number of baskets that are displayed in the basket tree display. The higher the value, the more items in the tree and the longer to calculate all baskets combinations.
Basket Treetop __ baskets: If the percentage set above is not large, the basket tree display will show this minimum number of basket combinations.
- Traffic Lights
Allows the user to change the colours shown when traffic lights are displayed on the grid. Double click on coloured areas to select a new colour from a fixed palette.
Std Deviation Level: Sends output to Outlook Express with grid data as an attachment.
Show Traffic Lights in Totals: Sends output to Outlook Express with grid data as an attachment.
CRM Output
- Output Type
This area specifies the type of output type the CRM reports will take and the fields that will be output into the reports. If you leave the setting as 'Choose Output Option' then the system will ask you each time you create a report what your type of output is for this particular time.
- Customer Opportunity Report Includes
This list the various report inclusions that can be output in the Customer CRM Report found at the bottom of the Customers Intelligence screen.
- List Customers
Produces a report listing all the customer details held in Salesmatrix. The intention is this is used to begin or update data in a CRM system
- List Products
Produces a report listing all the product details held in Salesmatrix. The intention is this is used to begin or update data in a CRM system
SWOT Output
- Step 1: Get Login Connection
Enter the email and password given to you by your Dealer. Choose the SWOT Server that your business is set up to use. Click on Get Login Connection. If successful, the Status should change to 'Connection OK, Login details loaded'
- Step 2: Upload data
When there is a correct connection, the buttons Upload Full Dataset or Upload Current Data become enabled. On the first upload, choose Upload Full Dataset. The Status will display the progress of the upload.
- Step 3: Trigger SWOT Update
When an upload is complete, you can manually trigger an update of the SWOT results on the database.
|