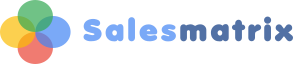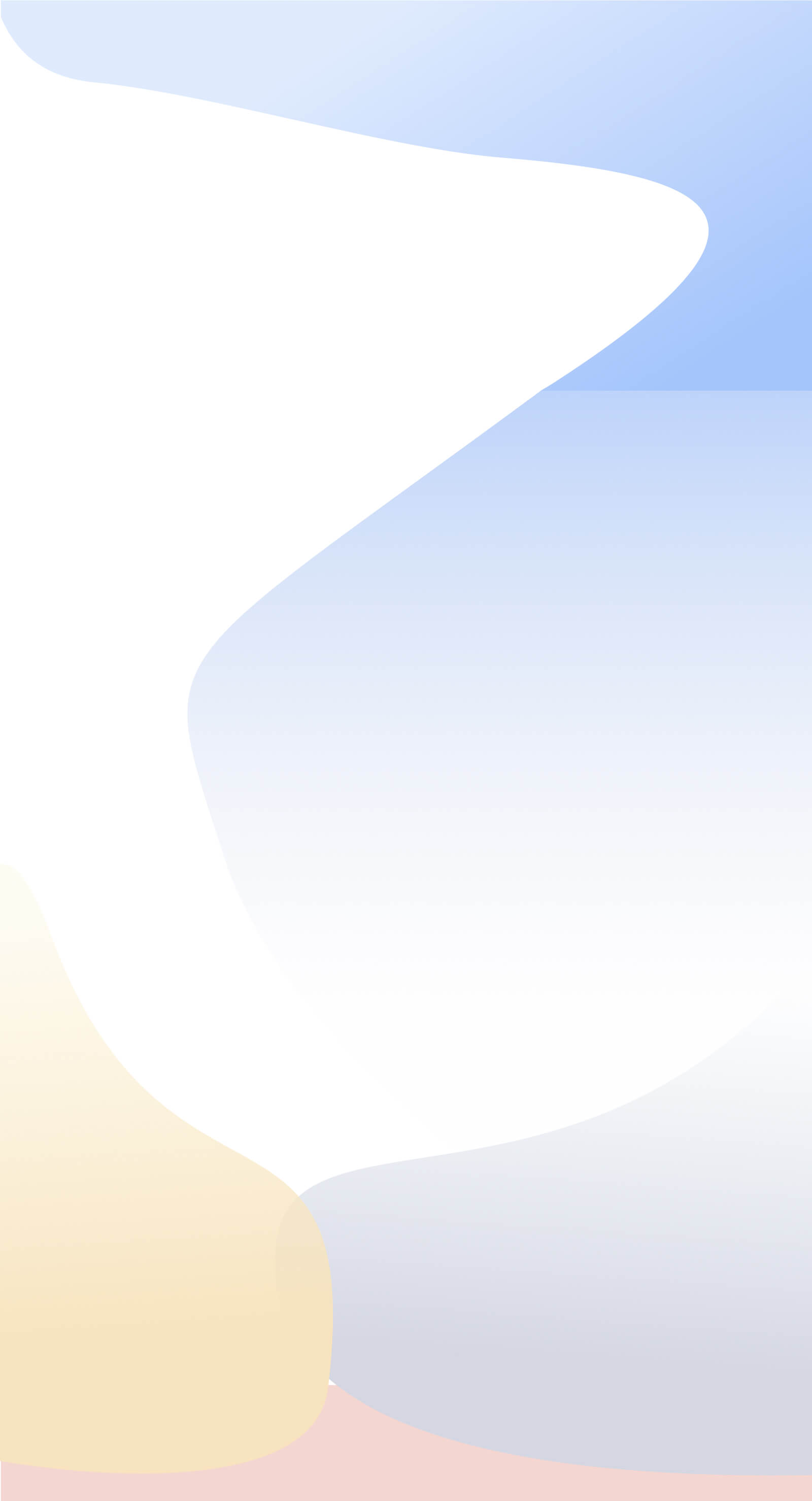...Perform Simple Quadrant (SWOT) Analyses
|
Quadrant analysis in Salesmatrix is designed to segment your customer base into groups that can be set specific market objectives for the future period, identify customer and product strengths and opportunities, together with potential competitive threats and weaknesses. This is a simple, yet very powerful feature that can help you direct your business in its particular market as well as minimize attrition of valuable unsatisfied customers or encourage attrition of customers that are costly. In this example we are going to analyse a simple quadrant based on two questions.
These questions could take many similar forms, but in essence we are analysing customer growth versus customer satisfaction. The first question could be answered by identifying customers that are Growing, Static, or Declining. The second question could be answered in a number of ways, and could be the subject of a full customer satisfaction survey. For the purposes of this analysis, we will limit the scope of the answers to "Expressed/Implied Satisfaction" [Satisfied], "No Implied Satisfaction/Dissatisfaction" [Unknown] and "Express/Implied Dissatisfaction" [Dissatisfied]. The outcome of this exercise will be to answer, in general terms, the following questions:
STEP 1. We need to set up customer categories to define the answers Go to Tools Options, change two of the customer Category descriptions to Growth and Satisfaction. Salesmatrix provides for five customer categories to used as it suits your business. STEP 2. We need to allocate the customers to those categories. Choose Data: Categories from the menu (or key F6). By default, you should be in the top level showing Categories for customer. You should be presented with a screen similar to the one below. Select the tab Growth. If there are existing categories listed in the left hand column (headed "Category") select each one and click the Delete button. This will move all items in the deleted category to "Unknown". You should be left with one Category "Unknown". Click the New button and enter "Growing". Click the New button and enter "Static". Click the New button and enter "Declining". Repeat these steps for the Satisfaction tab, entering "Satisfied" and "Dissatisfied" as new categories. For each of the two categorization tabs (Growth and Satisfaction), select a category in the left column, then choose the customers to allocate to this category by clicking on the name in the list of unallocated customers in the center. Selecting a customer will enable the two mover buttons pointing right. Click the second button (with one right-pointing arrow) and the customer chosen will be moved to the new allocation. When selecting customers in the unallocated column, holding the shift or control keys will enable multiple items to be selected for allocation. Continue this process until the only item in the Unallocated column is the item "Unknown". If any customers are allocated incorrectly then choose their current category, click on the name in the right-hand column and click the single left-pointing arrow button (third button from top) to unallocate the customer. Choose the correct allocation and click the right moving button. Review all your customers in the list and allocate them according to their respective categories. STEP 3. Review the results. Once the classification is complete it is time to review the results. This can be done by closing the category screen, and clicking the Quadrants button on the toolbar. In the sidebar choose Growth by Satisfaction (or Satisfaction by Growth). This will display the quadrant resulting from your classification. By right-clicking on the grid, you can display other values i.e. Revenue or No of customers. If you notice the values of the number of customers who are [Growing and Satisfied] are smaller compared to [Declining and Dissatisfied] it would be a result that would concern the management team. Double-clicking on an individual cell will open the Cell Detail screen and reveal the identity of the customers in each quadrant cell, and also display the numeric results for revenue and margin etc for each customer. A report option is available for Cell Details enabling a hard copy reference to be kept for future marketing actions. |